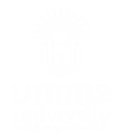Portals
How to access Students Email For Umma University
If you need to access or change your student email password, follow these steps:
- Go to Office.com:
- Open your web browser and visit the official Office.com website.
- Enter Your University Email:
- In the provided field, enter your University email, which is typically the last five (5) digits of your admission number. For example, if your admission number is BBM/2023/12345, your email will be: 12345@students.umma.ac.ke.
- Click “Forgotten Password”:
- Locate and click on the “Forgotten Password” link. This will initiate the process to reset your email password.
- Follow the Instructions:
- You will be directed to a password recovery page. Follow the on-screen instructions to proceed with the password reset.
- Select “Text Me” for Verification:
- You’ll be prompted to choose a verification method. Select “Text Me” as your preferred method.
- Enter Your Registered Telephone Number:
- Provide either of the telephone numbers you used when you registered for Umma University. This phone number will be used to send a verification code to reset your password.
- Receive and Enter Verification Code:
- Wait for a text message on your registered phone number. This message will contain a verification code. Enter this code in the designated field on the recovery page.
- Change Your University Email Password:
- After successfully verifying your identity, you will be given the option to change your University email password. Create a strong and secure password following the password requirements, which may include a combination of letters, numbers, and special characters.
- Confirm Your New Password:
- Re-enter your new password to ensure it matches the one you initially entered.
- Save and Log In:
- Once you’ve successfully changed your password, save the changes, and you’ll be able to log in to your Umma University student email using your new password.
Remember to keep your new password secure and never share it with anyone. Changing your password regularly is a good practice for maintaining the security of your email account. If you encounter any issues during this process, reach out to the university’s IT support for assistance.
How to Access Elearning Portal For Umma University
If you’re a Umma University student and need to access the eLearning platform or reset your password, follow these step-by-step instructions:
- Go to eLearning Platform:
- Open your web browser and navigate to the Umma University eLearning platform website by visiting elearning.umma.ac.ke.
- Click on “Login”:
- On the eLearning platform’s homepage, locate and click on the “Login” option.
- Select “Forgotten your Username or Password” Option:
- You’ll be directed to the login page. If you’ve forgotten your username or password, click on the “Forgotten your Username or Password” option.
- Enter Your Admission Number (Lower Case, Without Slash):
- In the provided field, enter your admission number in lower case, without the slash. For example, if your admission number is BBM/202/12345, you should enter it as “bbm202312345.”
- Click on “Search”:
- After entering your admission number, click the “Search” button.
- Access Your University Email (Step 2 of Email access insructions):
- Proceed to your University email inbox as instructed in step 2 of the student email password reset process.
- Open the Password Reset Email:
- In your University email inbox, you should find an email related to the password reset. Select the email and either choose “Open” or simply click on the email to view its content.
- Choose a New Password for the eLearning Account:
- The password reset email will contain instructions for resetting your eLearning platform password. Follow the provided link or instructions to reset your password. Typically, you will be directed to a page where you can choose a new password.
- Create a New Password:
- Create a new, strong password for your eLearning account. Ensure that it meets any specified password requirements, such as a combination of letters, numbers, and special characters.
- Confirm Your New Password:
- Re-enter the new password to confirm it.
- Save Your New Password:
- Save the changes to confirm your new eLearning platform password.
Once you’ve successfully completed these steps, you should be able to access the Umma University eLearning platform with your new password. Make sure to keep your password secure and do not share it with others. If you encounter any issues during this process, contact the university’s IT support for assistance.
How to join and use MYLOFT for Umma University
Prerequisites:
You must have a school email address provided by the university.
Step 1: Access Your School Email
Log in to your school email account. You can do this by following the instructions provided on the university website, specifically at www.umma.ac.ke/portals, or look for instructions posted on the ICT office door.
Step 2: Visit the ICT Office
Head to your university’s ICT (Information and Communication Technology) office during their regular operating hours. This office is typically responsible for handling technology-related matters.
Step 3: Account Creation
At the ICT office, inform the staff that you want to create a MyLoft account. Provide them with your school email address.
Step 4: Download the MyLoft App
After your account is created, you’ll receive instructions on how to download the MyLoft app. Follow the steps to download and install the app.
For Android (Google Play Store):
- Search for “MyLoft” in the Google Play Store.
- Locate the MyLoft app and click on it.
- Click the “Install” button.
- Once the installation is complete, open the app.
For iOS (Apple App Store):
- Search for “MyLoft” in the Apple App Store.
- Locate the MyLoft app and tap on it.
- Tap “Get” to download and install the app.
- Once the installation is complete, open the app.
Step 5: Access Link for MyLoft App
Check your school email for a message from the ICT office. This email will contain an access link to the MyLoft app. Click on the link.
Step 6: Set a New Password
The link will open the MyLoft app and prompt you to create a new password for your MyLoft account. Follow the on-screen instructions to set a secure password.
Step 7: Log In
After creating your new password, you will be automatically logged in to the MyLoft app. You can now start using MyLoft to access its features and services.
Step 8: Enjoy MyLoft
Explore the MyLoft platform, where you can access educational resources, and more.
Remember to keep your MyLoft account credentials secure and adhere to your university’s guidelines for using the platform. If you encounter any issues, don’t hesitate to reach out to the university’s IT support for assistance. Enjoy your MyLoft experience!